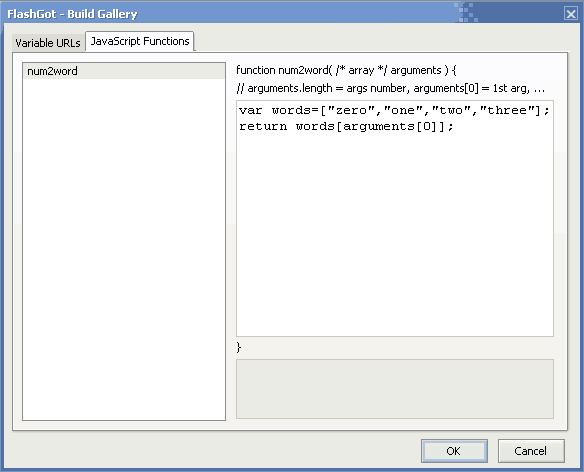The simplest use of FlashGot: click on a downloadable link, and check FlashGot radio button to let your external download manager process this download.
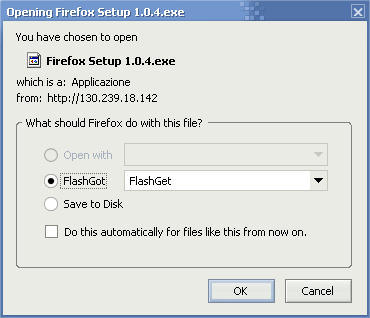
All the FlashGot contextual menu items together in Mozilla/Firefox. Do you think it is too crowded? You can nest them under a single "FlashGot" root item (Compact context menu option) or hide them all, if you want...
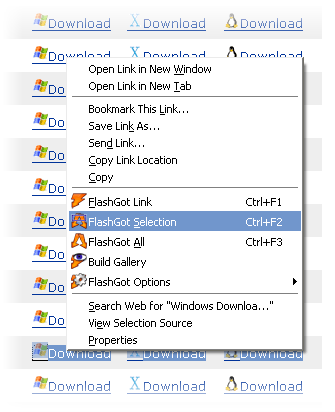
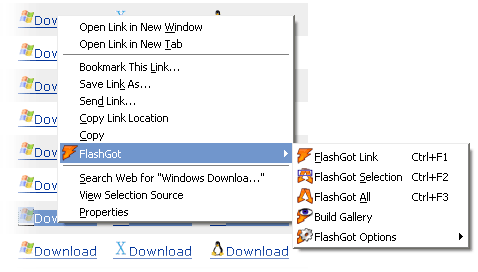
You may want to use the FlashGot toolbar button: to put it in place, simply right clicking on the toolbar of your choice and selecting the "Customize..." menu item.
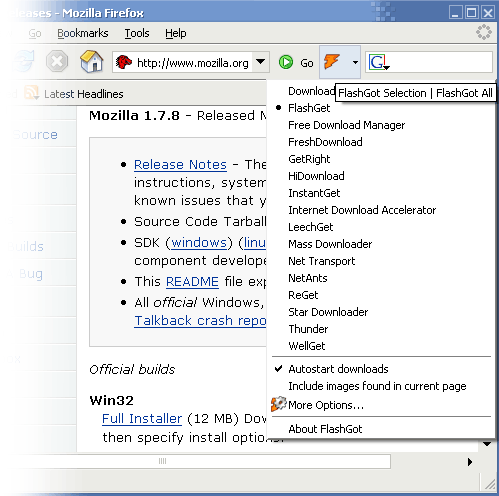
The FlashGot Link (CTRL+F1) command opens the link under the mouse pointer in your external download manager. You can obtain the same effect using Alt+Click, or bypassing the Firefox download manager as seen above. Notice the correct referrer URL.
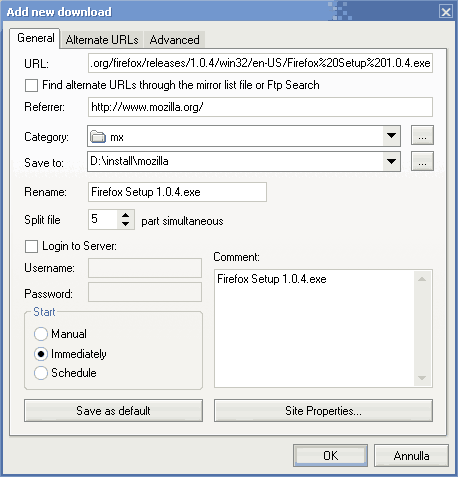
The FlashGot Selection (CTRL+F2) command opens URLs (both real links and plain text fragments) included in the user selection range. The FlashGot All (CTRL+F3) command catches every single link on the page, excluding duplicates and including (Flash) movies and other embedded content. Both commands raise the link filter dialog provided by the external download manager, if any. Notice that not every download manager has a filter dialog: namely it is missing in GetRight, Star Downloader and in every Linux and Mac OS X product.
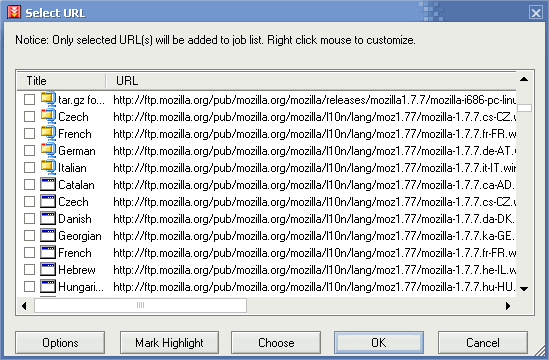
FlashGot Options dialog: you can select your default download manager among the ones automatically detected by FlashGot, and even configure a Custom Download manager of your choice (e.g. wget). You may also re-arrange your contextual menu layout and play with other useful settings.
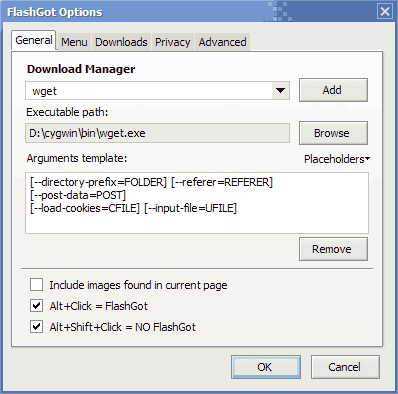
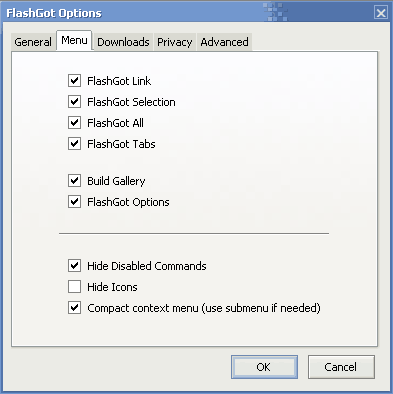
You can choose wich file types will be automatically handled by FlashGot, specifying filename extensions. This feature can be disabled/enabled using the Autostart downloads general option. Privacy concerned users may also want to omit referer and cookies from download requests, using the Privacy Options.
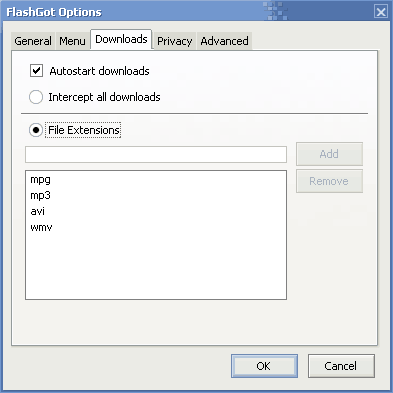
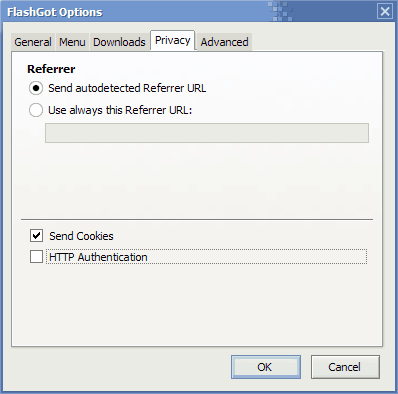
Advanced options let you change the temporary directory path, handle the diagnostic log file and decide if links have to be processed in a background thread or synchronously.
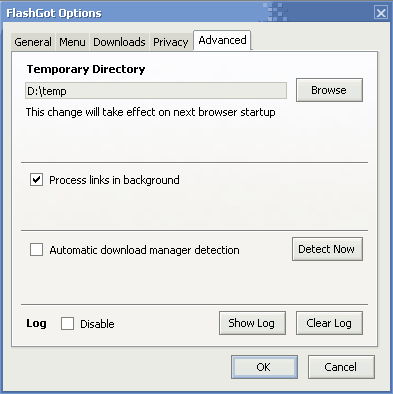
The Build Gallery command opens a dialog that lets you create a customized media gallery, picking files scatterd on several web pages but possibly related to each other in a more or less regular pattern. You can play with:
- numeric ranges like [1-51;2], meaning "start with 1 and end with 51 advancing by 2"
- alphabetic ranges like [a-c], meaning "a,b,c"
- interrelated ranges like [$01], meaning a reference to an already defined numeric or alphabetic range (see this FAQ for more info)
- custom JavaScript functions (defined in the JavaScript functions tab) like [num2word([1-3])]; notice that in this example we pass to the function a "normal" numeric range!
You will see a real-time list of the generated URLs, and a preview of the selected link at the bottom of the dialog.
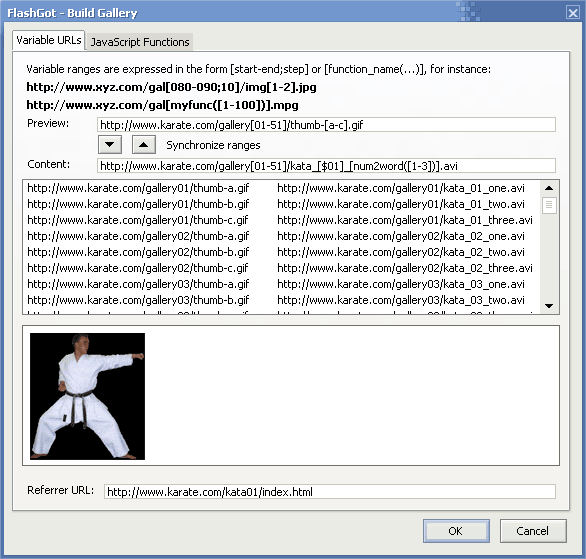
The JavaScript functions tab lets you define custom JavaScript functions that
will be executed for each URL generated and that can get "normal" ranges as arguments.
To include custom JavaScript functions in your variable URLs definitions, simply type the
call code surrounded with square brackets (i.e.
[myfunction(parameters,[ranges],admitted)])
in the "Preview URL" and/or "Content URL" text box, exactly where you want it to be replaced with
its result.
.
Only after you introduced a custom JavaScript function this way, you'll
see it listed in the left side of the "JavaScript Functions" tab, and
you'll be abled to edit or paste its code on the right side text area.
In this example we defined a num2word() function that replaces 0,1,2,3 with "zero","one","two","three".
You can also access the current "global" index using the syntax this.index or the current base URL (before function substitution) with this.baseURL.